windowsimagebackup?windowsimagebackup映像怎么恢复
本文目录一览:
windowsimagebackup是什么文件夹
1、Windows 系统的系统镜像文件,是你以前创建了系统镜像,是用来哪天你系统出问题了,想还原用的。 如果你自信电脑很少出问题,或者你根本不想还原电脑,你自己喜欢装系统这样,就直接删除了吧。
2、在确认备份设置后,点击【开始备份】。系统将开始创建系统映像,此过程可能需要一些时间,请耐心等待。当备份进度完成后,会弹出一个提示框。此时,点击【否】以关闭提示框。在备份的分区根目录下,会新增一个名为“WindowsImageBackup”的文件夹,用于存储系统备份文件,请务必不要删除此文件夹。
3、WindowsImageBackup的含义 WindowsImageBackup是Windows系统的一个备份功能。当这个功能被启用时,系统会自动创建和保存系统镜像备份,这些备份通常用于在系统出现问题时进行恢复。详细解释 系统镜像备份的概念:WindowsImageBackup涉及的系统镜像备份,实质上是对整个系统状态的快照。

window7自带的系统备份还原WindowsImageBackup,怎么用?
1、在桌面上找到并右键点击“计算机”图标。选择“属性”,这将打开一个新的窗口。进入系统保护选项卡:在新窗口的左侧菜单中,选择“系统保护”。接着,切换到“系统保护”选项卡。启动系统还原向导:在“系统保护”选项卡中,点击“系统还原”按钮。这将启动系统还原向导,引导你完成还原过程。
2、首先,打开桌面,找到并右键点击计算机图标,选择“属性”。随后,会弹出一个新的窗口,在左侧菜单中选择“系统”然后点击“系统高级属性”。接着,进入后,切换到“系统保护”选项卡,点击“系统还原”按钮,这将启动系统还原向导。在系统还原向导中,你需要按照提示,选择之前保存的备份镜像。
3、步骤一:打开备份与还原。在计算机中,进入控制面板,然后找到备份与还原选项。在有些版本中,可能需要点击系统和安全后再进入备份与还原。步骤二:选择恢复系统映像。
4、window7自带的系统备份还原WindowsImageBackup使用方法:在桌面计算机上右键选择”属性“,要新窗口点击左侧的”系统高级属性“,在弹出的窗口中点击”系统保护“选项卡,然后点击”系统还原“,会出来系统还原向导,根据提示选择备份镜像,进行还原即可。
windowsimagebackup是什么意思?
Windows 系统的系统镜像文件,是你以前创建了系统镜像,是用来哪天你系统出问题了,想还原用的。 如果你自信电脑很少出问题,或者你根本不想还原电脑,你自己喜欢装系统这样,就直接删除了吧。
系统的镜像备份文件,自己会装系统的话,盘又觉得紧张的话,就删掉,这系统可能不是你自己装的,怕以后以后系统有问题时再装麻烦,就给你备份了。下回再装就“还原”一下行了。
在桌面计算机上右键选择”属性“,要新窗口点击左侧的”系统高级属性“,在弹出的窗口中点击”系统保护“选项卡,然后点击”系统还原“,会出来系统还原向导,根据提示选择自己的备份镜像,进行还原即可。值得注意,使用windows自带的系统还原功能,需要提前有备份才可以。
在Windows 7中,系统自带的备份与还原工具Windows Image Backup的操作流程如下:首先,打开桌面,找到并右键点击计算机图标,选择“属性”。随后,会弹出一个新的窗口,在左侧菜单中选择“系统”然后点击“系统高级属性”。
相关文章
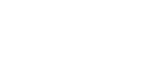
发表评论